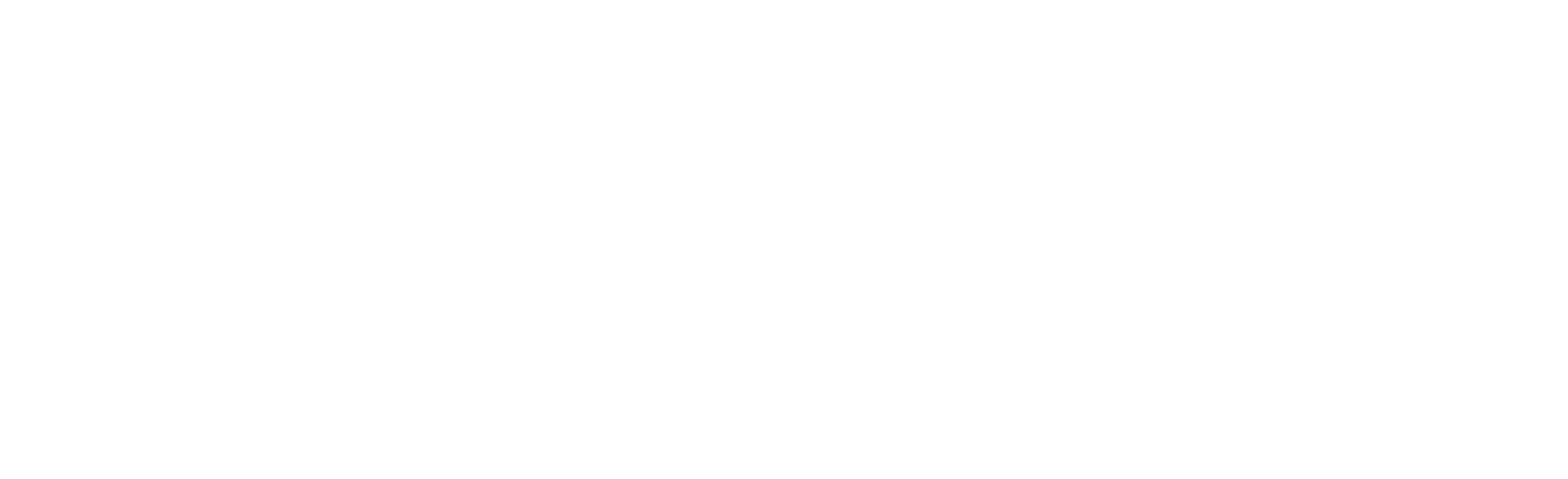Wanna have your latest podcast episode always ready for consumption on your Podcast Facebook Page?
There have been many requests on our libsyn Facebook Page as well as on Twitter for an audio player that can be used on your podcast’s Facebook Page.
Although this isn’t a solution that involves using your Page’s wall and a streaming player, it is another option to showcase your latest episode!
Here’s how to do it using the Web Player on your libsyn account.
Within your libsyn account you can create your own Web Player to automatically play all your episodes as you publish them on your website without having to change the embed code.
You configure your player one time, set it and forget it.
You can see an example of the player in action on the Today in iOS Website on the top right hand side column.
Here’s how to do it!
Creating and Configuring Your Web Player

Choose Wizzard Player
You will see a list of all of your Destinations on the left hand side of the screen. From this list select the Wizzard Player.

Once you do select your Wizzard Player you will get a screen that looks like the one below. The larger portion above is simply for previewing your player. The lower portion is where you will do all your configuring.

Configuring Your Wizzard Player as an Audio Player
BEHAVIOR
2. Player Size: 300 x 135
3. Player Mode: From the drop down menu choose AUDIO PLAYER!
4. Controls:
- Enable end of episode “next up” feature
- Play episodes from newest to oldest
- iPhone compatibility mode (The choice in Controls is again, purely personal, you do not have to choose any of the above to have your player work. Those are the ones that work for me)
Make sure you Save!!!
The Save button is located both at the top right hand side as well as the bottom left hand side

BUTTONS
When configuring for an audio player you do not need to click any of the buttons that you see in the Buttons tab. They are for the video player.
I have found that configuring these for an audio player may at times give you trouble when it comes to getting your embed code, so simply leave the settings as they are. Don’t mess with them!
Please refer to the screenshot to see what your configuration should look like.

Once you have configured your Wizzard Player, any time that you publish and episode and publish it to your Wizzard Player it will automatically be the first episode availabe wherever you paste your embed code, which can be easily found right after your Publish your latest episode OR you can go to Previous Posts and click on embed to get your embed code for that episode.
 If you have configured your Player correctly it should look like the image below. Whatever artwork you have used for your ID3 tags will show up 🙂
If you have configured your Player correctly it should look like the image below. Whatever artwork you have used for your ID3 tags will show up 🙂

How To Add Your Wizzard Player To A Landing Page In Facebook
The first thing you have to do is to add the Static HTML: iFrames Tabs App to your Facebook Page. Simply search within Facebook to the Apps, or here is the direct link.

Once you have gone to the App you will be able to choose the Page that you would like to add this application to.

Once you have chosen the Page, go ahead and click Add Static HTML: iframe tabs

Go back to your Page and now you will be able to see a Welcome option with the little star icon next to it.
Anytime that you would like to configure your Static HTML pages, this is where you go to edit.
This specific application can also be used to create a landing page for people that have not Liked your page as of yet.
In this tutorial I’m simply offering how to configure your Landing Page for your existing fans, so the only people that will be able to see the landing page with the Wizzard Player will be those that have already liked your page 🙂
Please click onto the Welcome tab on the side bar to edit 🙂
What you see in the screenshot below are two areas to edit two different kinds of Pages.

1. This is where you would add your content for people that have not yet liked your page, such as information about your podcast or even direct links to subscribe in iTunes
2. This is where you would add your content for your existing fans.Go back to your libsyn account and get the embed code for your Wizzard Player and paste it in the bottom box, the one that is only for your current fans.
You can add any other information that you would like below or above your player such as your shownotes, or any relevant information that you want your fans to know about the episode 🙂

Click Save.
How To Have Your Fans Land on Your Latest Podcast Episode



Once you are in Manage Permissions go to Default Landing Tab.
Click to open the drop down menu and choose Welcome.
That’s it! Now your non-fans will get your fancy new landing page for your existing fans!
Please let us know if this was helpful or if you have any questions 🙂 How about coming back here to give us a link to your landing page?
We’d love to like the Podcast Pages of our podcasters!